Думаю, каждый пользователь печется о конфиденциальности своих личных файлов и хоть раз задумывался, как сделать так, чтобы другие пользователи, тоже имеющие доступ к ПК, не имели возможности увидеть то, что для них не предназначено. Вот об этом и пойдет речь в данной статье.
Мы уже рассказывали, как запаролить папку с помощью программы Password Protect USB. Метод этот действенный и, при условии, что пароль будет надежным, просмотреть содержимое папки не удастся. Но вот, если вы в принципе хотите, чтобы другие не знали о ваших секретах, то он не подойдет. Также поставить пароль на папку можно и с помощью других программ. О них подробно написано в статье по приведенной ссылке.
Сейчас я расскажу, как скрыть папку или файлы в Windows различными способами. Сделать это можно: и используя возможности самой операционной системы, и обратившись за помощью к стороннему софту.
Через настройки безопасности
Описанные в этом пункте рекомендации применимы ко всем версиям Windows, начиная с XP. Суть его заключается в том, что сама папка остается в директории, но при попытке зайти в нее будет появляться сообщение о запрете доступа.
В XP нет никакой возможности вернуть доступ. А вот во всех последующих версиях ОС вопрос решается очень просто. В самом сообщении об ошибке есть подсказка, и если пользователь хоть немного разбирается в ПК, то для него открыть нужное окно и поснимать все ненужные галочки вообще не будет проблемой.
Итак, сначала зайдите в «Панель управления» и выберите там пункт «Свойства папки» или «Параметры Проводника» (в более новых версиях операционки). Затем нас интересует вкладка «Вид». Пролистайте список и снимите галочку в поле «Использовать простой общий доступ к файлам». Сохраните все изменения кнопкой «ОК».
Теперь находите папку, запретить общий доступ к которой вы хотите, и кликайте по ней ПКМ. Из списка нужно кликнуть по пункту «Свойства». В следующем окне откройте «Безопасность», выберите нужного пользователя, поставьте галочки в столбце «Запретить» и сохраняйте настройки.
Для тех, у кого установлена Windows 7 и новее, действия немного другие. На вкладке «Безопасность» под разделом «Группы или пользователи» нужно нажать на кнопку «Изменить». Затем выделяем интересующего пользователя и запрещаем доступ, расставляя галочки.
После этого, при попытке попасть в папочку, будет появляться такое окно. Так оно выглядит в XP, в 7, 8 и 10 его вид будет немного отличаться.
Делаем папку скрытой
Закрыть папку для общего доступа, используя возможности Windows, можно и еще одним способом. Если вы сталкивались со скрытыми файлами, то знаете, что, отключив их видимость в системе, попасть в них будет невозможно. Вот именно это мы разберем.
Недостаток такого метода в том, что если другой пользователь целенаправленно ищет то, что вы скрыли, то включив видимость скрытых файлов, у него все получится. Но вот здесь лучше себя обезопасить и заранее поставить пароль на папку.
- Через Проводник находим папку и жмем по ней правой кнопкой мыши. Из открывшегося списка нас будет интересовать пункт «Свойства».
- Оставаясь в разделе «Общее» отметьте галочкой «Скрытый» и нажмите кнопку «Другие».
- Здесь нужно снять птичку рядом с «Разрешить индексировать содержимое файлов…» и можно нажимать «ОК». Это делается для того, чтобы она не отображалась в результатах поиска.
- Возвращаемся к окну свойств и жмем «Применить».
- Появится окно, в котором нужно выбрать маркером один из пунктов. Первый: изменения будут применены только к самой папке. Второй: к самой папке и всем подпапкам и файлам, которые есть в ней. Выбирайте нужный вариант и два раза жмите «ОК».
После этого выбранная папка пропадет из директории. Применить такой вариант можно и к фото, и к исполняемым файлам программ, и к различным документам.
Для того, чтобы вернуть скрытую папку Личное (это название я использую в примере) нужно включить показ скрытых файлов и папок.
В Windows 7 все делается через «Панель управления» и «Параметры папок», как было написано в 1 пункте статьи. Открывайте вкладку «Вид», находите в списке пункт «Показывать скрытые файлы, папки и диски» и отмечайте его маркером.
Если вы используете десятку, то в окне Проводника на вкладке «Вид» нажмите кнопку «Показать или скрыть». Дальше поставьте птичку в пункте «Скрытые элементы».
После этого ваша папка или файлик появятся. Только иконка напротив него будет не яркая, а тусклая.
Для владельцев Windows 10, запретить доступ к папке другим пользователям, можно вообще в пару кликов. Просто выделите ее и разверните список «Показать или скрыть». В нем выберите «Скрыть выбранные элементы». После этого она пропадет из указанной директории.
С помощью программ
Для тех, кого описанные выше способы не устроили, из-за того, что знающий человек с ними быстро разберется, предлагаю использовать сторонние утилиты. В Интернете их можно найти много, причем как платные, так и полностью бесплатные. Они на отлично справятся с поставленной задачей и сумеют спрятать любую конфиденциальную информацию.
Anvide Seal Folder
Программа Anvide Seal Folder проста в использовании, на русском языке и никаких специфических знаний не требует. Более того есть portable версия, которую не нужно устанавливать на ПК. Скачать вы ее можете с нашего сайта по приведенной ссылке. В той же статье найдете информацию об установке и использовании. Спрятать она может папки и файлы.
Давайте кратко расскажу принцип ее работы. В главном окне нажимаем плюсик для добавления папки. Потом через небольшое окно выбирайте нужную и жмите на зеленую галочку.
После этого она отобразится у вас в списке «Открытые…». Кнопка «Закрыть доступ», которая имеет вид закрытого замочка, позволит ее скрыть.
Вам будет предложено ввести пароль и небольшую подсказку. Она пригодится в том случае, если вы его введете неверно.
У вас появится еще один список «Закрытые…». При этом сама папка из своей прежней директории на компьютере пропадет.
Чтобы вновь получить к ней доступ нужно нажать на открытый замочек и ввести пароль.
DeEgger Embedder
Данная утилита используется в стеганографии. Она позволит под видом файла с расширением BMP, PNG, JPG, AVI или MP3 скрыть тот, что нужен вам. Работать DeEgger Embedder может только с файлами (картинки, документы, установщики программ и прочее), а вот к папкам ее применить не удастся.
Скачивайте DeEgger Embedder (по приведенной ссылке можете скачать с Яндекс Диска версию, которая была использована в статье) устанавливайте на свой ПК и запускайте.
Сначала нужно выбрать файл под видом которого хотим что-то спрятать. Для этого нажмите на папку напротив строки «Select a host file».
Дальше находите нужный объект и жмите «Открыть». У меня это будет картинка в формате *.jpg.
Затем жмем на папку в строке «Select the file to embed» и выбираем то, что нужно скрыть.
В примере, я под видом картинки спрячу книгу в формате *.rtf. Чтобы программа заработала. Жмите «Combine».
Появится окошко, в котором нужно выбрать директорию для сохранения создаваемого файла, дать ему имя и указать формат.
После того, как программа закончит, в указанном месте на диске, вы обнаружите новый объект. В моем случае – это обычная картинка. Визуально она не отличается от исходника и просто так заметить разницу невозможно.
Для извлечения важной информации из объекта, нажмите «Extract».
Найдите тот объект, в который вы внедряли данные, и открывайте его.
Потом укажите, куда извлечь спрятанный файл, какое дать ему название и расширение.
Программа DeEgger Embedder закончит свою работу, а вы получите назад свою конфиденциальную информацию.
Какой из описанных способов выбрать, зависит от ваших целей. Если это домашний компьютер, и никто не гонится за вашими секретами, то подойдут и первые два. Чтобы попробовать что-то интересное, воспользуйтесь приведенными программами. Удачи вам, в скрытии своих личных файлов.
А также смотрим видео по теме:
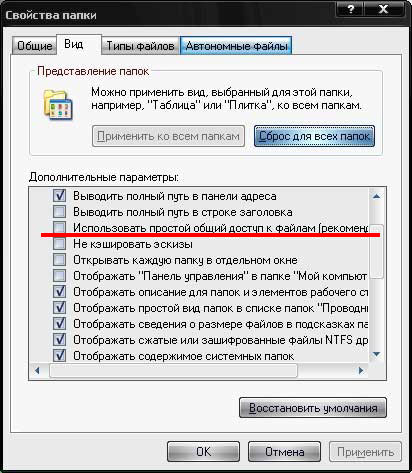
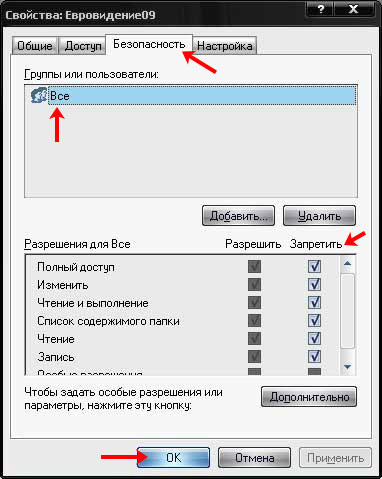

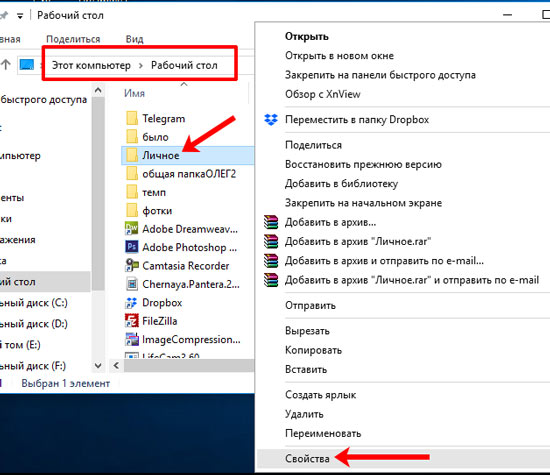
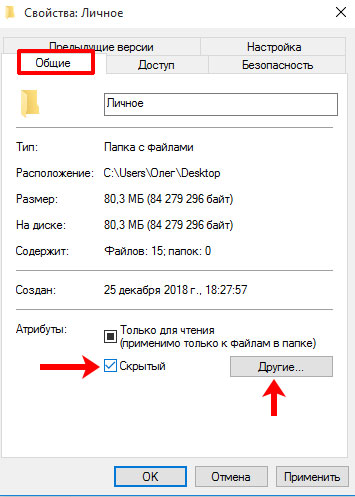
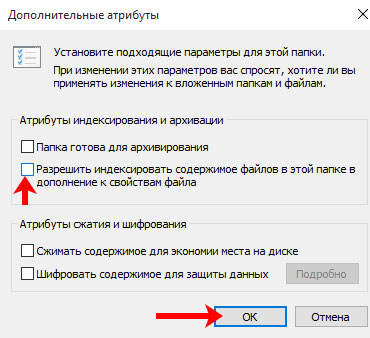
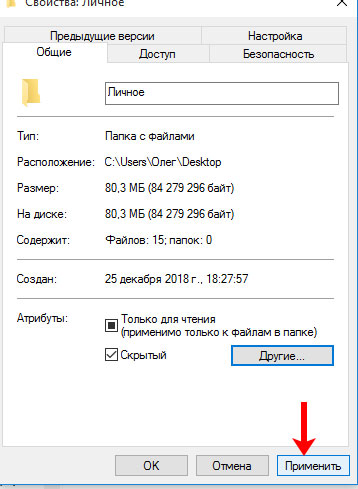
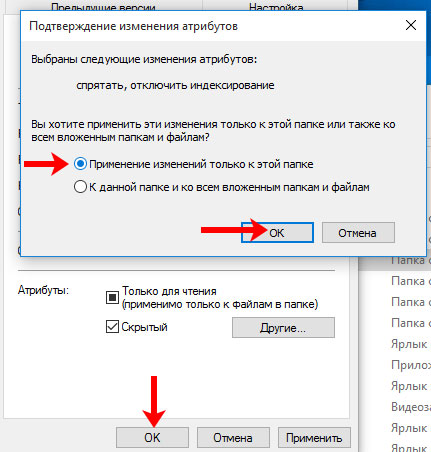

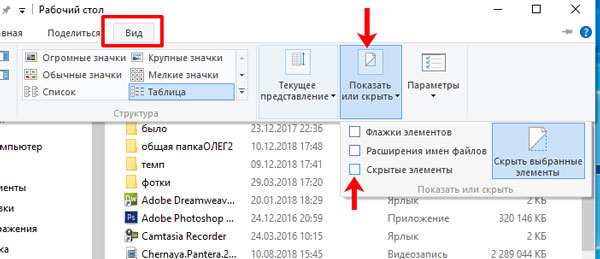
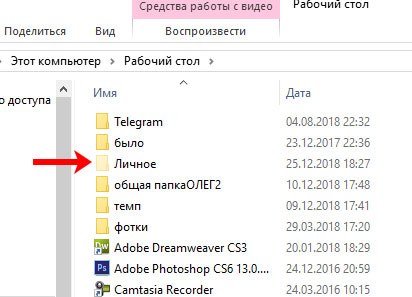

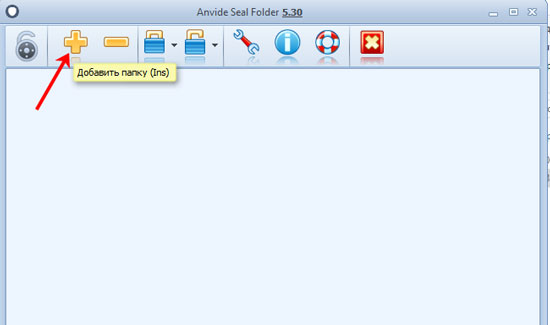

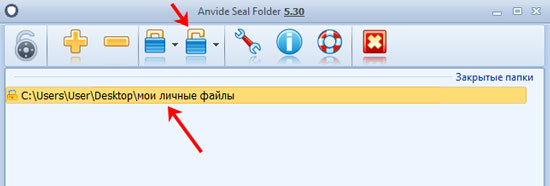

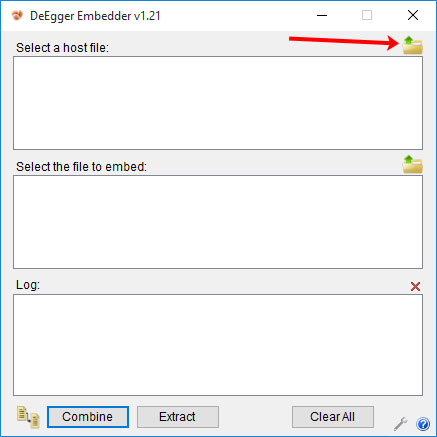
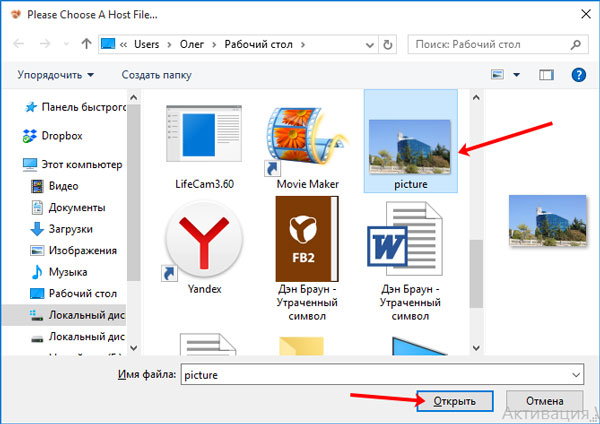
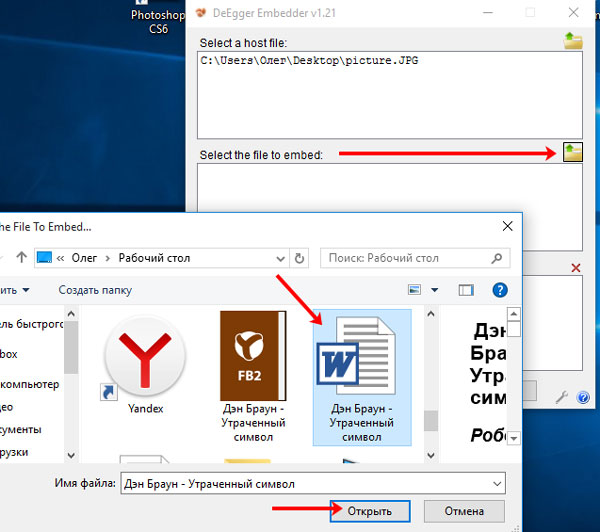

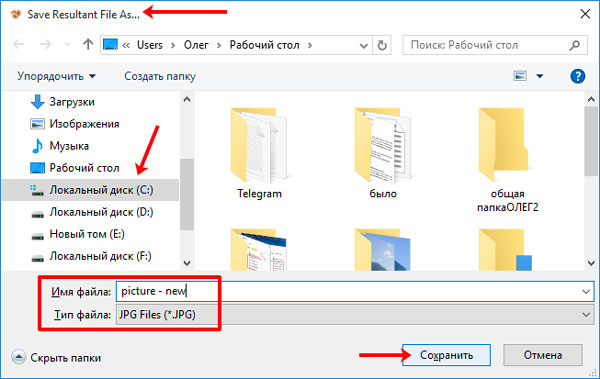


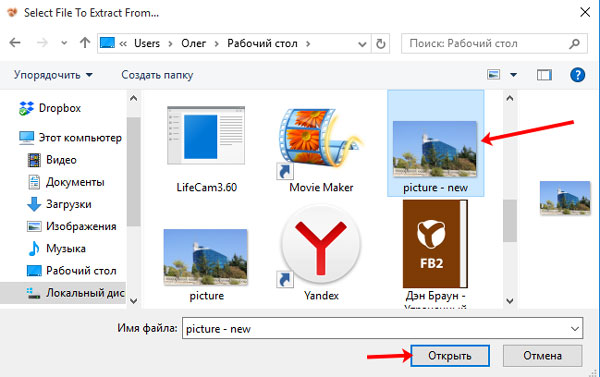
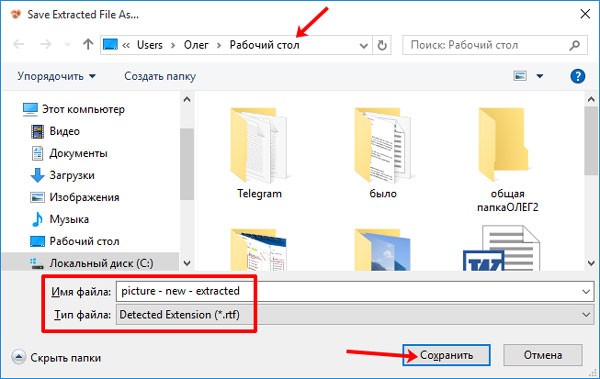
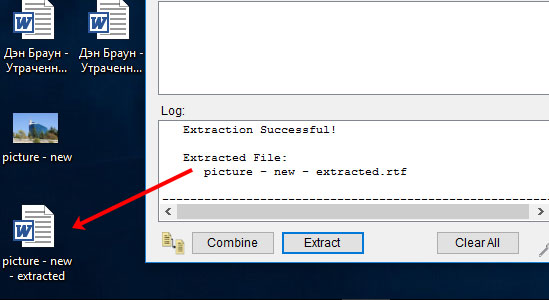









У меня тоже файлы тупо пропали. Как вернуть?
Закрыл доступ, теперь открыть диск не могу с параметрами администратора!)) Напишите статью как открыть
Лучше всего установить пароль доступа к папке — войти сможет только знающий пароль.
Права на папку можно сбросить с лив CD, если уж совсемь никак
у меня виндовс 8
В локальных учетных записях два пользователя с правами администратора.
Закрыть доступ к "своей" папке другому администратору средствами Windows мне не удалось.
Только шифрование или специальная утилита, т.к. администратор (другой) может для любой папки сменить владельца и в несколько шагов изменить все права.
Есть возражения?
windows 7 поставил в безопасности папок запрет для администратора теперь не могу ее открыть
СПАСИБИЩЕ!!!
Наконец-то коротко и ясно =)
спасибо))))
Поставил запрет в свойствах файла для всех.. файл изчез.. Немогу отковырять его. Как быть если вот так тупонул, и запретил всем (и себе тоже) видеть читать редактировать и т.д.?
и ещё.. делал это на сервере,которым пользуется несколько пользователей, так что откатить бэк апом тоже не могу.
спасибо!!
сергей. Чтобы появилась вкладка "Безопасность"(в окне свойств папки, файла), идем: Пуск — Панель управления — Администрирование — Локальная политика безопасности — Локальные политики — Параметры безопасности. Находим строку "Сетевой доступ: модель совместного доступа и безопасности для локальных учетных записей" и меняем вкладку на "Обычная", вместо "Гостевая", нажав правой кнопкой мыши "Свойства".
А вообще, имея чуточку любознательности и терпения, найти нужное решение проблемы в большинстве случаев можно и самостоятельно. Сеть дает огромные возможности — было бы желание.
Не появляется вкладка безопасность!!!Фигня какая-то…
Спасиба
Спасибо за статью! )) Очень помогло:)
Я полностью согласен с теской это все ерунда как поставил запрет так другой его и снимет
to Виталик. Если в системе только один пользователь — Администратор, то так блокировать, естественно, не имеет смысла. Если вход в систему разграничен на разных пользователей, то снять запрет может только хозяин учетной записи, под которой ставился запрет.
Вот это может решить ваши проблемы, полько не ставьте запрет на системные папки. Скрываем папки Hide_Folders очень простая и понятная даже для чайника 🙂
администратор у тебя мало файлов на сайте но очень хорошие не где на сайтах я такие вещи не видел+100 красавчик……….буду ждать новых файлов
Всё это хрень, доступ закрвается и другой пользователь не может войти, но если у вас хоть немного работают мозги, то доступ так же легко можно и открыть, даже под другим пользователем.
у меня не получлось,но в замен к папке прикрипился какойта замок и немагу её удалить…что делать?
спасибки за помощь. все предельно ясно и доходчиво. создателю респект и уважуха!))
to Мария Это значит, что у вас XP Home. Нужно переходить на XP Pro 🙁
у меня нет строки "использовать простой общий доступ"
Спаибо за помощь! +10
блокировка папки или файла необходима по любому
Чёто я ничё не понимаю! Нахрена надо блокировать папку — то?
А если на компьютере один пользователь? Можно как-то запаролить папку не используя архиватор? Просто мне ежедневно нужна эта папка и каждый раз её разархивировать очень много времени уйдет…
но у меня только один пользователь((
помогите((сделала все так,теперь в папку не могу зайти((
ну т.е не могу убрать все это чтоб зайти!((
to Вера. Значит вы пытаетесь убрать это из-под пользователя, у которого нет прав.
Вообще хороший сайт, ребят молодцы, кто его сделал!
Спс Большое за совет.)))Должно помочь!!!
ух ты, клёво! спасибо большое…))) это точно поможет мне..