В современном мире человек практически не сидит на месте. У нас очень много дел и то и дело приходится куда-то бежать. Встали утром, включили ноутбук почитать новости или погоду и пошли на работу. Пришли с работы, снова сели на часик за ПК, а после занялись другими делами. Это очень примерный распорядок, но его суть сводится к тому, что компьютером мы пользуемся в течение дня несколько раз. И вот здесь может возникнуть вопрос: а стоит ли его каждый раз полностью выключать?
Те из вас, кто любит покопаться в различных папках, наверняка, замечали файлик hiberfil.sys. Для чего он нужен, и как его можно удалить? Последний вопрос особенно актуален, если места на системном диске становится все меньше и меньше. Как освободить место на диске С:, мы уже писали, сейчас более подробно поговорим про интересующий нас файлик.
Что это за файл?
hiberfil.sys – это файл, который относится к системным. Создается он ей же в автоматическом режиме и нужен для того, чтобы при переходе в режим гибернации компьютер сохранил в него всю информацию. Хранится он на системном диске (чаще всего это буква С:), но отображаться будет только после того, как вы включите показ скрытых файлов и папок. Что же касается его размера, то максимальное значение равно объему установленной на компьютер оперативной памяти.
Если выключать ПК вы не планируете, то здесь есть два варианта: отправить его в сон или в гибернацию. Безусловно, эти два режима отличаются между собой, и какой выбрать, будет зависеть от выполняемых вами задач.
В режиме сна компьютер продолжает работу и все данные, с которыми вы работали, сохраняются в оперативной памяти. В данном случае, потребляется меньше энергии, чем при включенном устройстве, и, при необходимости, вы всегда можете быстро продолжить с того места, на котором остановились.
Что же касается режима гибернации, то здесь ПК ведет себя немного иначе. При переходе в данный режим, вся хранящаяся в оперативке информация записывается в файл hiberfil.sys и после этого компьютер выключается. Как я говорила, его максимальный размер равен оперативной памяти, но если на момент гибернации в ОП находилось всего 450 МБ информации, то и интересующий нас файлик будет весить столько же.
Чаще всего гибернацию используют на ноутбуках. Дело в том, что компьютер в режиме сна может находиться сколько угодно, ведь работает он от сети. А вот ноутбук питается от батареи и, как только она разрядится, устройство выключится. Если он будет спать, то вся информация (запущенные программы, открытые окна) пропадет, и нужно будет начинать все с начала. А вот если через час (время устанавливаете вы сами) перейдет в режим гибернации, то вместо надписи «Включение Windows», при загрузке операционки, появится «Возобновление Windows» и можно будет продолжать работу.
Если же место на ноутбуке вам дорого и работает устройство постоянно от сети, то вы можете, не раздумывая, удалить hiberfil.sys. После этого пропадет и соответствующий пункт из списка «Завершение работы».
Удаление в Windows XP
Для тех, кто использует старую добрую Windows XP действия очень просты. Нажмите по «Пуск» и кликните по кнопке «Панель управления». Дальше нас интересует раздел «Электропитание». Заходим в него и переходим во вкладку «Спящий режим». Теперь, достаточно убрать галочку в поле «Разрешить использование спящего режима» и сохранить все изменения.
Отключение и удаление в Windows 7
В более новой версии ОС от компании Microsoft действия будут немного отличаться. Сначала придется отключить гибернацию, и только потом можно будет удалить в Windows 7 соответствующий ей файл.
Для этого откройте меню «Пуск» и переходите в «Панель управления».
Дальше выбираем «Просмотр» – «Крупные значки» и переходим в раздел «Электропитание».
Здесь нас будет интересовать пункт слева «Действие при закрытии крышки».
В открывшемся окне во всех полях (нажатие кнопки сна, кнопки питания, закрытие крышки) нужно установить любое подходящие значение, но только не «Гибернация», и «Сохранить изменения».
После этого снова возвращаемся к окошку «Электропитание» и кликаем слева по пункту «Настройка перехода в спящий режим».
В строке «Переводить компьютер…» можете установить «Никогда», ну а если хотите, чтобы в режим сна ноутбук уходил, установите любое подходящее значение. Потом сохраняйте изменения.
Но чтобы полностью отключить именно гибернацию, необходимо «Изменить дополнительные параметры питания». Так что снова возвращаемся в данное окно и жмем по одноименному пункту.
Откроется следующее окно с единственной вкладкой «Дополнительные параметры». Разверните здесь подпункт «Сон», затем «Разрешить гибридный спящий режим» и напротив пунктов «От батареи» и «От сети» выберите параметр «Выкл». Это значит, что находясь в режиме сна, компьютер никогда не перейдет в гибернацию.
Дальше разворачиваем пункт «Гибернация после» и устанавливаем в поля «0», который потом сменится на слово «Никогда». Применяем все изменения и жмем «ОК».
После отключения гибернации файл hiberfil.sys нам больше не требуется, поэтому возникает логичный вопрос: и как его удалить? Для этого можно воспользоваться командной строкой.
Нажмите «Пуск» и введите в поисковую строку «командная строка». Кликните правой кнопкой мыши по найденному результату и выберите в контекстном меню вариант «Запуск от имени администратора».
Если вы привыкли открывать окно командной строки другим способом, то обязательно вверху посмотрите, чтобы было написано «Администратор…». Вводим в строчку, где мигает курсорчик такой код:
powercfg -h off
Здесь всего по одному пробелу перед дефисом и перед словом off. Нажимайте «Enter».
О том, что вы все сделали правильно, будет свидетельствовать отсутствие пункта «Гибернация» в контекстном меню «Завершение работы». Также можете зайти на диск С: и убедиться, что файла hiberfil.sys там больше нет, а на самом системном разделе стало гига на 2 точно больше (здесь все зависит от объема вашей операционки).
Если вам когда то вновь потребуется использовать гибридный режим, то восстановить hiberfil.sys очень просто. Для этого откройте командную строку и введите:
powercfg -h on
Удаляем файл в Windows 10
Если вы уже успели оценить все преимущества новой Windows 10 и стали активным ее пользователем, то сделать вам нужно следующее. Жмите ПКМ по кнопке «Пуск» и заходите в «Панель управления».
Более подробную статью про новую операционную систему можно прочесть по ссылке: включение или отключение режима гибернации в Windows 10.
Дальше все ваши шаги будут такими же, как и в пункте выше. Просто повторите их.
Еще одно действие, которое будет отличаться – это открытие командной строки. В десятке для этого нужно по «Пуск» нажать ПКМ и сразу выбрать «Командная строка (Администратор)». Все вводимые команды не отличаются от описанных ранее.
Думаю, вы узнали много полезного про hiberfil.sys, что за файл такой мы тоже разобрали, и как его правильно отключить и удалить теперь вы знаете. Делать это или нет – решать только вам. Подумайте, если вы часто оставляете включенным ноутбук на долгое время, то лучше его оставить, если же он у вас всегда подключен к питанию, то смело можете освободить немного места на диске С:.
Смотрим видео по теме:
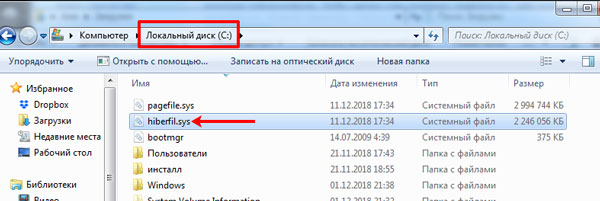
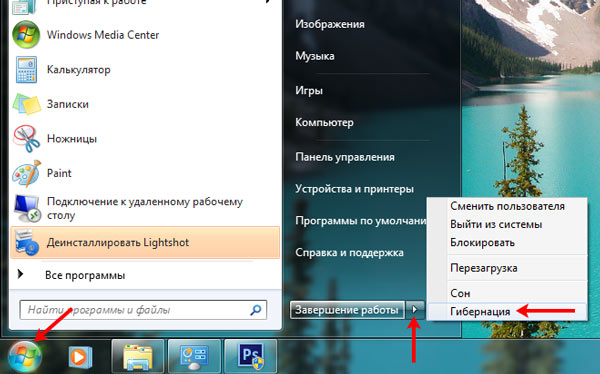
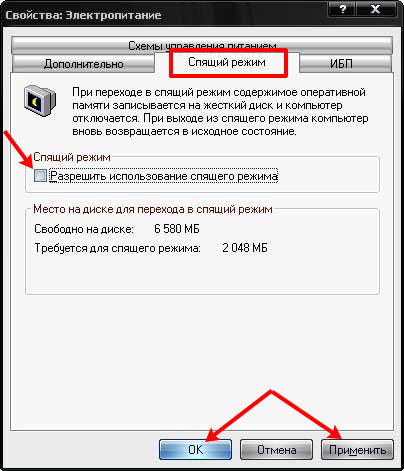


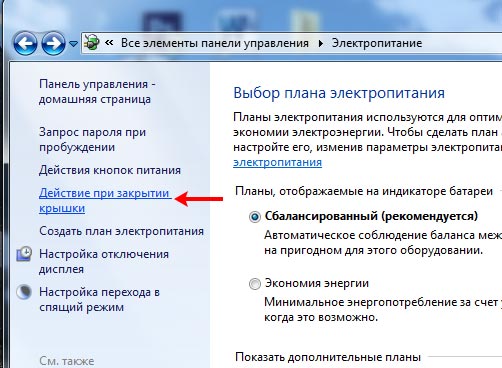
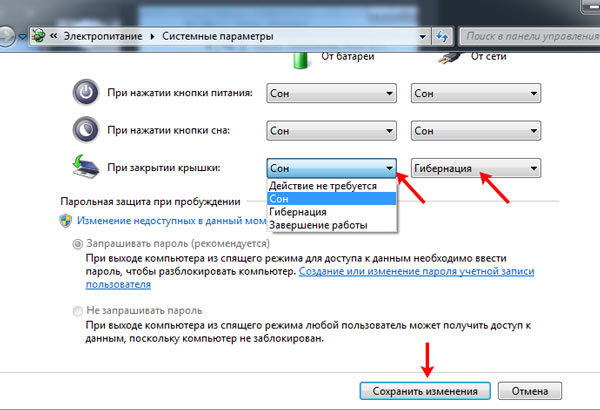
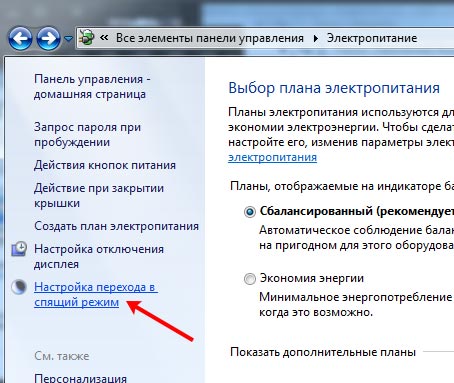
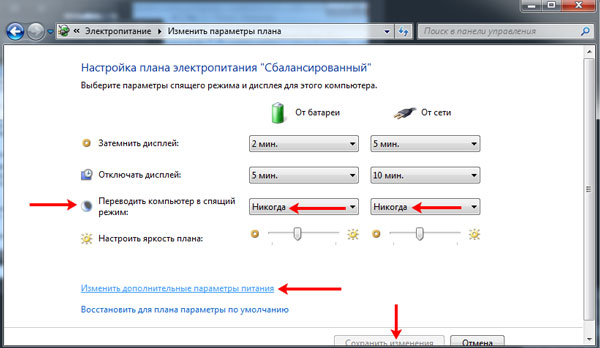
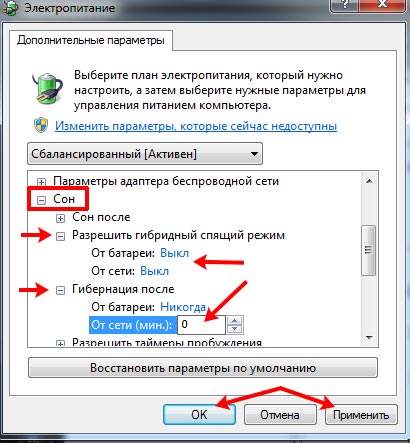
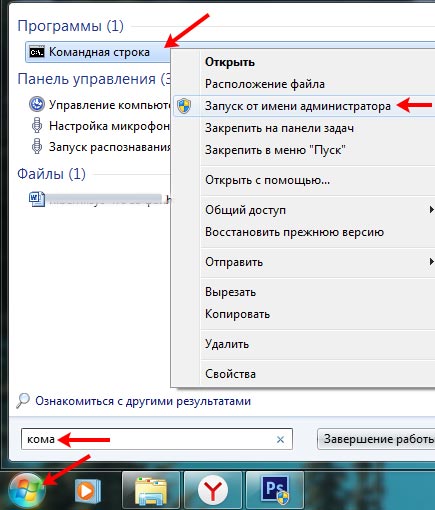
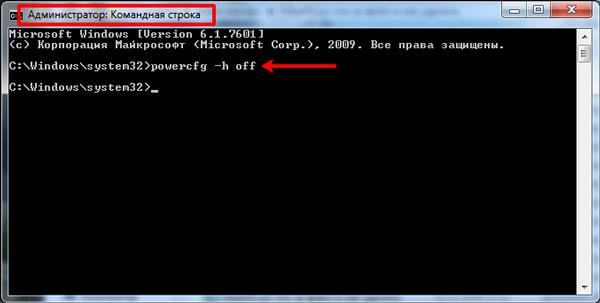

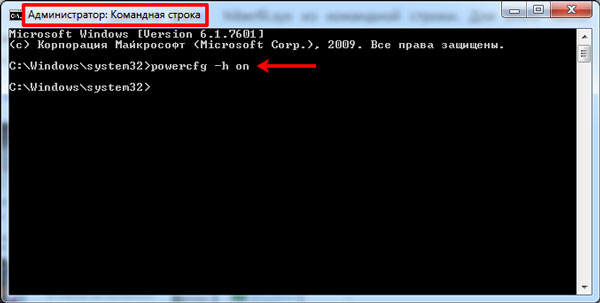
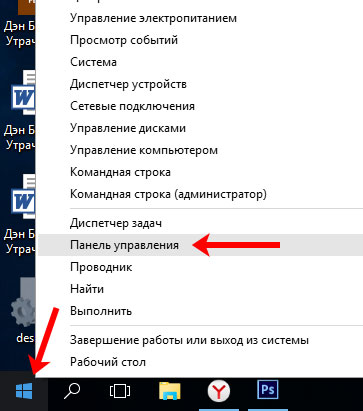
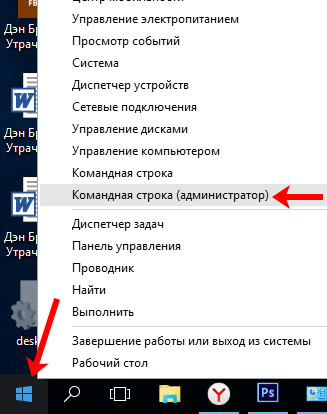









Программа CleanMyPC любая версия прекрасно отключает и включает гибернацию.
А по мне она абсолютно не нужна на домашнем компьютере.
Спасибо, что выручили, а то места и так мало((_
Буду чаше посещать ваш сайт!)
Почему AVG пишет, в строке угроза: заблокированный файл, не проверено! а в строке состояние: заражено!?
Я имею ввиду — hiberfil.sys
Спасибо помогло…я всё равно "винду" буду сносить…а так пока место освободить. Заработало только через .bat переименование и запуск от админа.
Доброго времени суток! Прочитал статью очень понравилось. Но возник вопрос, как перенести этот файл на другой логический диск? Т.к. я активно пользуюсь и гибернацией и спящим режимом, а места на системном диске маловато (хотелось бы освободить).
спасибо! 4 гига освободил
Спасибо большое автор уважаю
Спасибо! Сказать то больше нечего, кроме того что почти два года мучился, пока вы не помогли. Ещё раз большое спасибо! Всего вам хорошего!
Освободил больше 2 ГБ на С:
Спасибо за подробную инструкцию!
с командной строки тотола всё прошло с первой попытки
Для Win7 x64 получилось только через .bat файл, в командной строке не реагировал никак…
(команду powercfg -h off сохранить в .TXT, переименовать в .BAT и запустить от имени администратора)
Попробовала сделать по статье- ничего не получилось, прога стоит на месте. у меня винда7. И что теперь с ней делать? А после удаления, если получится, можно настройки вернуть по умолчанию?
все памагло спасиба
Для Win7 x64: powercfg /hibernate off
Замечательная статья. Но после всех этих операций файл у меня не удалился. Ни вручную, ни FAR-ом мне удалить его не удалось. Но он легко удалился после того, как я сменил его расширение с sys на txt
Большое спасибо, все получилось
Здарова Анатолий, дружище, сколько зимолет! Твой вопрос мне в принципе не интересен, да и не разбираюсь я в этом, но жопа твоей последней тетки — серьезная тема для изучения спящего режима.
Спасибо все получилось
я отключил за 5 мин.а вот потом и включил то за 5мин.
Спасибо, всё получилось на "7". Надеюсь это отключение больше не повлияет ни на какие функции?
спасибо очень помогло!!!!!!!!!!
Адмам огромный респект, на жестком места нема а тепрь 8 гигов + огромное СПАСИБО
админы красавцы всё чётко обьяснили
благодарю! надеюсь поможет
Огромное спасибо за совет.
to Матроскин. Что я напутал? Есть конкретный вопрос, который был задан: что такое файл hiberfil.sys и можно ли его удалить? Я на него ответил в виде данного поста. Никого удалять этот файл и отказываться от использования того или инного режима я не заставляю. Если я где-то допустил ошибку, то подскажите конкретно, где? Я извенюсь и исправлю, а фразами "вы напутали" вы не поможете ни мне ни остальным посетителям сайта.
Вы перепутали. Есть два вида ЖДУЩИЙ РЕЖИМ и СПЯЩИЙ РЕЖИМ. Ждущий режим конечно дерьмо, спорить не буду, но Спящий режим классная штука. В нём не только все программы остаются запущенными, но и компьютер можно спокойно выключить из сети.А когда включите всё открыто, всё чики-чики!
to Михаил. Кто, что перепутал, не совсем понятно?
Обычно невозможность включения спящего режима связана с отсутствием драйверов на видеокарту, либо с их неправильной работой.
добрый день Олег! на твой сайт попал случайно. прочитал вот эту статью и возник вопрос зачем отключать гибернацию, ведь в 7-ке не так как в ХР, я вот пользуюсь 64 битной и не могу никак гибернацию включить, ведь это хорошая штука в работе. ТО ли материнка не поддерживает то ли я что то не так делаю. Если можешь дай совет,материнская плата в ПК ASUS P5LD2-x