Когда пользователи сталкиваются с компьютерными проблемами, будь то нестабильная работа ОС, заражение компьютера вирусом или какая-нибудь другая проблемная ситуация, то, в большинстве случаев, первое что приходит на ум – это переустановка операционной системы Windows. Но на самом деле устранять неисправности Windows можно гораздо проще, и, в некоторых ситуациях, совсем не обязательно прибегать к использованию экстренных методов. К одной из таких ситуаций относится устранение проблемы появления черного экрана в операционной системе Windows 7, решение которой, мы сейчас и рассмотрим.
Причины появления черного экрана
Причины могут быть разные, и, в зависимости от них, нужно выбирать вариант для решения проблемы. Вот список основных:
- Обновление операционной системы.
- Конфликт установленных на оборудование драйверов с системой.
- Выход из строя жизненно важной части компьютера (жесткий диск, видеокарта, батарея или блок питания).
- Некорректное завершение работы Windows (выключение из розетки или отключение электричества).
Как понять, с чем именно столкнулись вы? Про выдергивание из розетки говорить не буду. Вспомните, не устанавливались ли обновления. Особенно часто проблемы с ними возникают, если у вас установлена не подлинная или не активированная система. В этом случае пробуйте активировать ее через безопасный режим.
Если, после включения ПК, слышны звуки, характерные запуску системы, то проблема с подключением монитора или с ним самим. Сначала нужно проверить подключение и убедиться, что ничего не отходит. Дальше пробуйте подключить ПК или ноутбук к другому экрану.
Если черный экран появляется сразу после запуска, на нем нет курсора и мигает пробел, то это может означать выход из стоя жесткого диска. В этом случае подключите его к другому компьютеру и попытайтесь восстановить информацию (или отнесите в сервисный центр).
Когда у меня появился черный экран после загрузки Windows 7, помогла установочная флешка с данной операционной системой. Потом прошло пол года и снова черный экран, только теперь сгорел жесткий диск и единственное решение – заменить его.
Использование установочной флешки или диска
Для этого потребуется диск или USB-флешка с файлами для установки Windows 7. Вставьте ее в компьютер. Дальше нужно сменить приоритетность загрузки в BIOS, чтобы ПК загрузился не с жесткого диска, а с вашего устройства.
Выполните вход в BIOS, перейдите на вкладку «Boot» (название может отличаться), используя стрелки, и в разделе «Boot Option Priorities» выберите первый пункт.
Как зайти в БИОС на ноутбуке или компьютере
В следующем списке нужно найти и выбрать поле, которое соответствует флешке или диску с установочными файлами. Сохраните изменения кнопкой F10 и жмите ESC для выхода из БИОСа.
Когда компьютер загрузится с флешки, в появившемся окне нажмите «Устранение неполадок компьютера».
Затем выберите пункт «Восстановление запуска». Начнется сканирование ПК, и, если будут найдены проблемы, средство восстановления их устранит.
Этот способ подойдет если были повреждены или удалены системные файлы. Если проблема с жестким диском, или она возникает из-за несовместимости памяти, или компьютер был заражен вирусом, то утилита восстановления в данном случае не поможет.
Загрузка последней удачной конфигурации
Для этого снова потребуется открыть окно «Дополнительных вариантов загрузки». Делается это с помощью кнопки F8, которую нужно нажимать сразу после включения ПК. После того, как оно откроется, выберите «Последняя удачная конфигурация». Компьютер постарается вернуться к тому состоянию, когда все работало без проблем.
Подробнее про запуск последней удачной конфигурации Windows можете прочесть в отдельной статье.
Исправляем проблему с помощью безопасного режима
Если вы попробовали описанные способы, но при загрузке Windows 7 черный экран не пропал, тогда нужно попытаться войти в безопасный режим. Перезагружайте компьютер и нажимайте F8, держите ее пока не появится нужное окно – в нем выберите «Безопасный режим». Если появился логотип Windows, перезагрузите компьютер и попытайтесь выполнить вход снова.
О том, что у вас получилось, будут свидетельствовать надписи по краям экрана и не совсем привычное расширение. Также из списка проблем можно исключить используемые по умолчанию параметры, основные драйвера и службы, покуда в выбранном режиме используются только они.
После этого все действия в безопасном режиме будут зависеть от выбранного вами метода или от причины, из-за которой при запуске Windows 7 появляется черный экран.
Использование точек восстановления
Этот способ можно использовать, если вы сами создали такую точку, когда операционная работала без сбоев, или она была создана автоматически. Чтобы теперь ей воспользоваться, нажмите «Пуск» – «Панель управления».
Поставьте «Просмотр» – «Крупные значки» и зайдите в раздел «Восстановление».
Дальше жмите кнопку «Запуск восстановления системы».
В следующем окне нажмите «Далее».
Из предложенного списка выберите нужную точку (если их несколько), и кликайте «Далее». Если у вас он пуст, то данная функция была отключена и у вас нет никакой точки восстановления.
Подтверждайте свое действие кнопкой «Готово». Также хочу обратить ваше внимание, что те программы, которые были установлены после того, как была создана точка, будут удалены.
Подробнее весь процесс описан в статье: восстановление системы с контрольной точки.
Удаление новых программ
Черный экран после запуска Windows 7 может появляться и после установки новых программ на ПК. Все дело в их несовместимости с операционной системой. Удалить их через безопасный режим несложно. Зайдите в «Пуск» и выберите «Панель управления».
Заходите в раздел «Программы и компоненты».
Откроется список всех установленных программ. Отсортируйте его по дате установки, нажав на соответствующее название столбца. Выделяйте недавно установленную утилиту и удаляйте ее.
Разумеется, инструмент «Программы и компоненты» не самый лучший способ для удаления программ. Так что, если у вас установлена какая-нибудь специальная утилита, например, CCleaner – лучше воспользоваться ей.еще рекомендую к прочтению статью: как полностью удалить программу с компьютера.
Переустановка драйверов видеокарты
Найти в Интернете драйвера для видеоадаптера несложно, но для нормальной работы важно, чтобы они подошли для устройства и операционной системы. Если вы установили новый драйвер и после этого возникла проблема, значит, он просто несовместим с Windows.
Поэтому нужно найти новые драйвера и заняться их установкой. Для этого заходите в «Безопасный режим с загрузкой сетевых драйверов». Это нужно, чтобы был выход в Интернет.
Откройте меню «Пуск» и в строку поиска напишите «диспетчер устройств». Кликните по найденному варианту с таким же названием.
Разверните список «Видеоадаптеры», выделите свой и нажмите по нему правой кнопкой. Из контекстного меню выберите «Свойства».
В следующем окне перейдите на вкладку «Драйвер» и откатите его. Перезагружайте ПК, дайте ему загрузиться в нормальном режиме и смотрите на результат.
Как правильно откатить драйвер в Windows
Если кнопка отката неактивна и предыдущей версии просто нет, нужно поискать подходящий драйвер для вашей видеокарты в Интернете. Затем с помощью кнопки «Обновить» (она есть на скрине выше) установить его. Чтобы найти правильный драйвер, важно узнать, какая видеокарта установлена на компьютере.
Тем, у кого при запуске компьютера черный экран появился тогда, когда вы сменили старую видеокарту на новую, или возникают подозрения, что она перегрелась, посоветую следующее: выключите и обесточьте ПК; извлеките видеокарту. пробуйте включить компьютер. Если вы слышите звуки, характерные для включения, то просто данный компонент нужно заменить, и картинка на экране снова появится.
Восстановление настроек системы с помощью AVZ
Если у вас компьютер включился, но вместо картинки черный экран и курсор, можно воспользоваться антивирусной утилитой AVZ.
Нажмите комбинацию клавиш CTRL+ALT+DELETE. У вас запустится «Диспетчер задач». Далее, нужно перейти на вкладку «Процессы» и отыскать в списке процесс explorer.exe. Если его нет в запущенных процессах, то тогда в верхнем меню нажимаем «Файл» – «Новая задача». В появившемся окне вводим команду explorer.exe и нажимаем «Enter». Если такие действия ни к чему не привели, то тогда снова заходим в «Диспетчер задач» и на этот раз вводим команду iexplorer.exe.
 После этого у вас откроется обозреватель Интернета, с помощью которого, нужно скачать AVZ. Эта утилита распространяется на бесплатной основе, поэтому вы можете свободно скачать её из Интернета, в том числе и с моего сайта, ссылка на нее приведена чуть выше в данной статье. Так как антивирус не требует установки, то, запустив .exe файл, сразу же откроется главное окно.
После этого у вас откроется обозреватель Интернета, с помощью которого, нужно скачать AVZ. Эта утилита распространяется на бесплатной основе, поэтому вы можете свободно скачать её из Интернета, в том числе и с моего сайта, ссылка на нее приведена чуть выше в данной статье. Так как антивирус не требует установки, то, запустив .exe файл, сразу же откроется главное окно.

В верхнем меню утилиты необходимо кликнуть на «Файл» и в выпадающем списке выбрать пункт меню «Восстановление системы».

После этого у вас появится окошко с настройками восстановления, в котором нужно будет отметить птичками пункты «Восстановление настроек проводника» и «Восстановление ключа запуска Explorer». После выполненных настроек жмем кнопку «Выполнить отмеченные операции» и перезагружаем компьютер. Система должна загрузиться в нормальном режиме без появления черного экрана.

Восстановление реестра
Если вы подозреваете, что были удалены какие-то файлы из системного реестра или он был поврежден, то можно его восстановить. Статья про восстановление реестра Windows на сайте есть. Перейдите по ссылке и можете сразу открывать раздел «Если ОС не запускается» и подпункт «Через командную строку».
Очищение списка автозагрузки
При входе в безопасный режим программы, находящиеся в списке автозагрузки, не запускаются. Поэтому, пробуйте зайти в данный режим и, если все заработает нормально, поочередно исключайте из автозапуска утилиты.
Делается это следующим образом. Нажмите Win+R и введите в строку msconfig. Кликайте «ОК».
Перейдите на вкладку «Автозагрузка» и поснимайте галочки с подозрительных или неиспользуемых вами программ. Дальше применяйте и сохраняйте изменения.
Как убрать программу из автозагрузки в Windows 7
Проверка и очистка компьютера от вирусов
И последний совет – проверьте жесткий диск на вирусы. Для этого потребуется снять жесткий диск с ПК его и подключить к другому компьютеру. Дальше можно воспользоваться антивирусной программой Dr.Web CureIt или любой другой. Если вирусы будут найдены – удалите их. Вставьте диск обратно в свой ПК и черный экран появиться больше не должен.
Думаю, понятно, почему при запуске компьютера появляется черный экран в Windows 7, и система не грузится, или компьютер загрузился, но картинка так и не появилась. Внимательно перечитайте все описанные методы и начните решать свой случай с того, что больше всех подойдет.
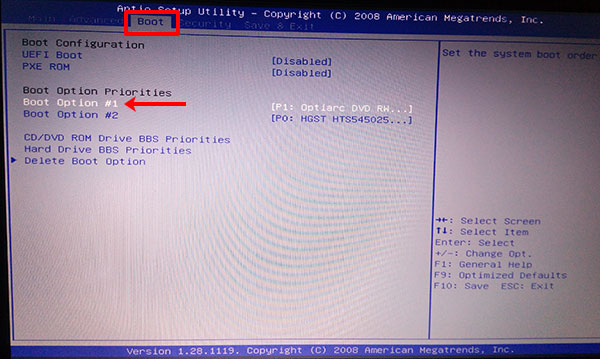
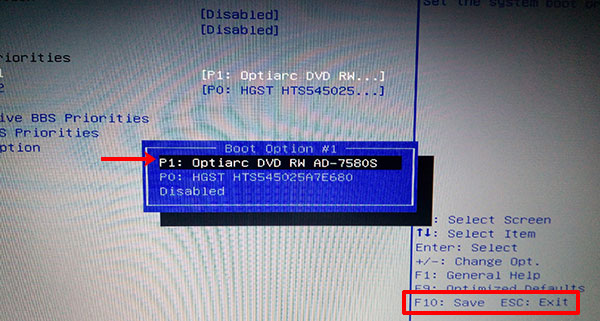
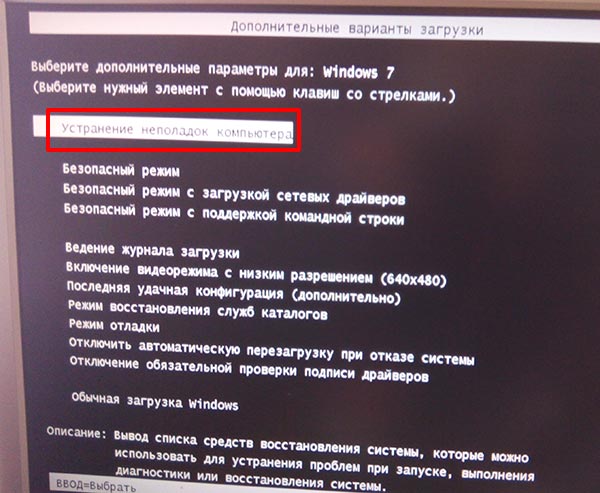
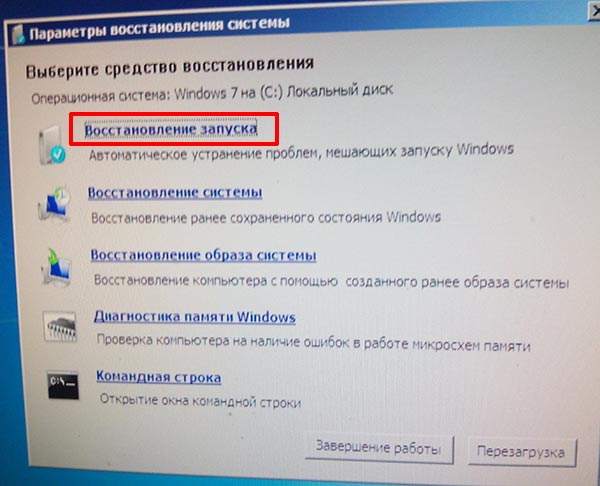
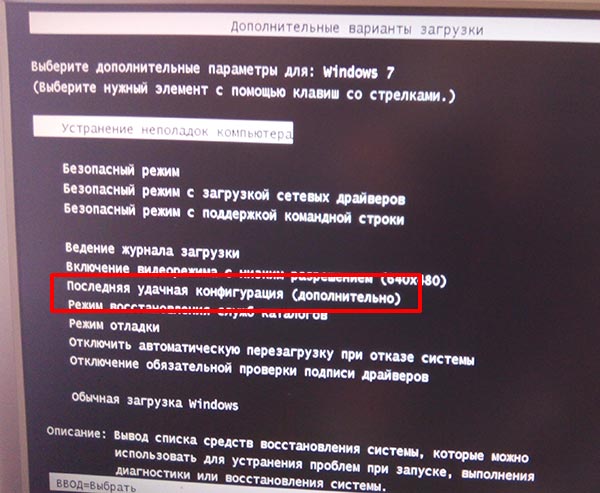


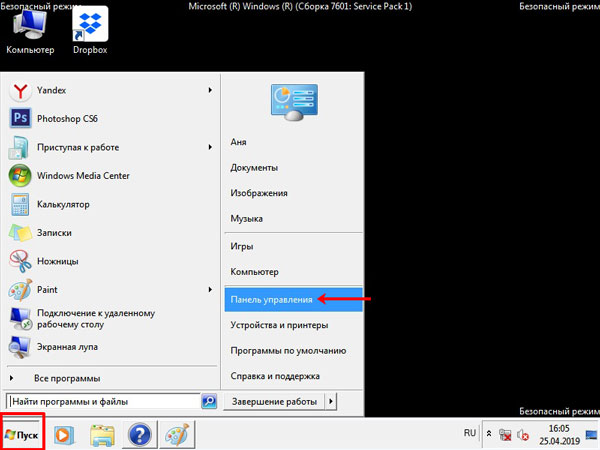
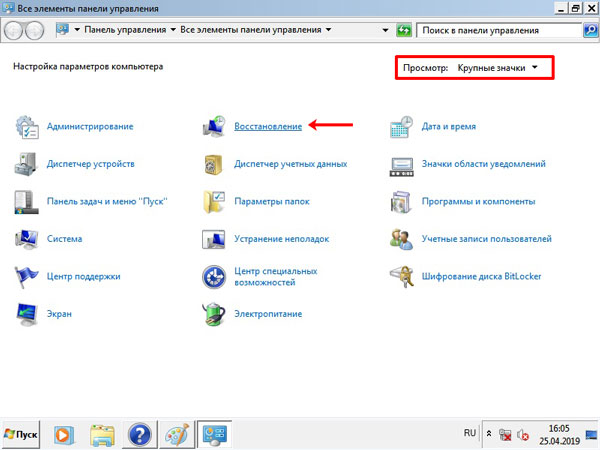

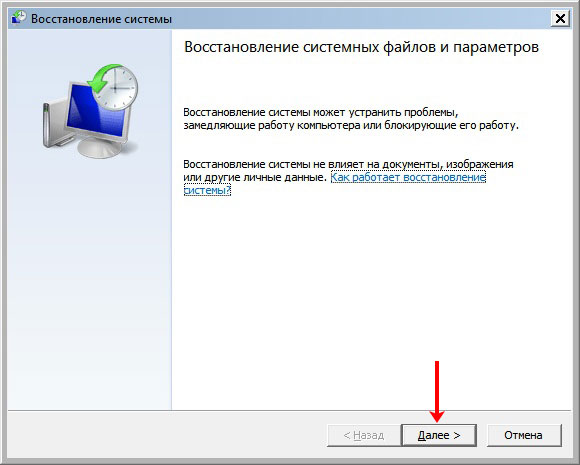
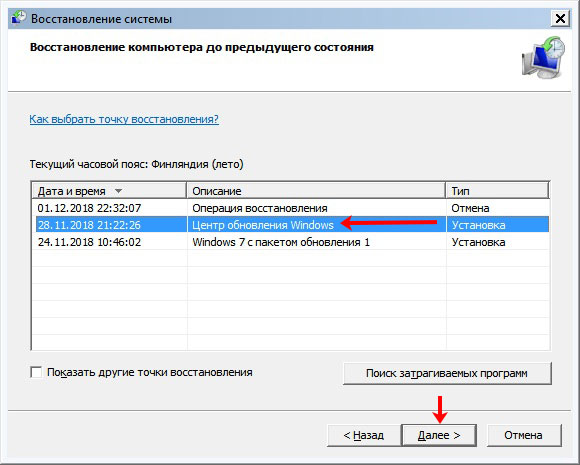

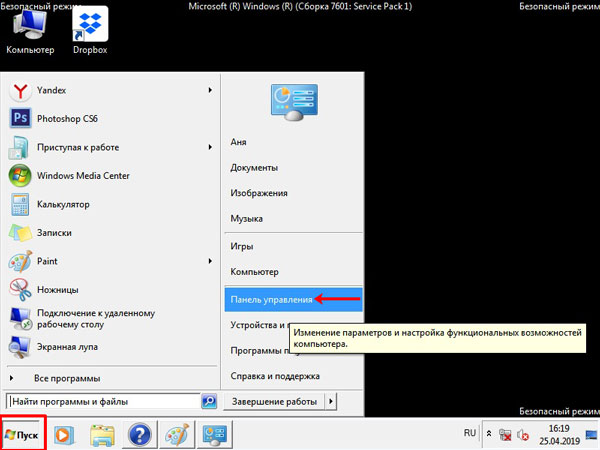

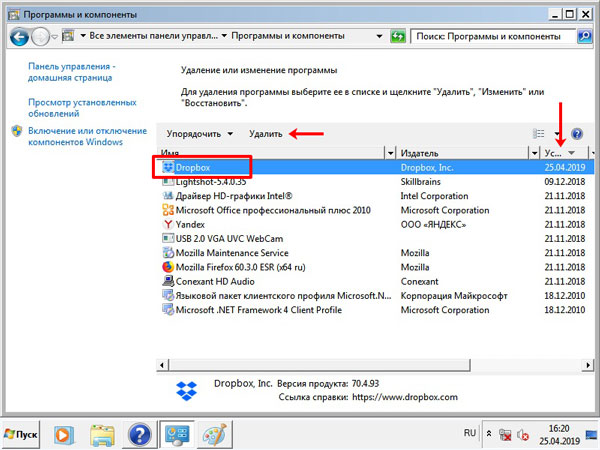

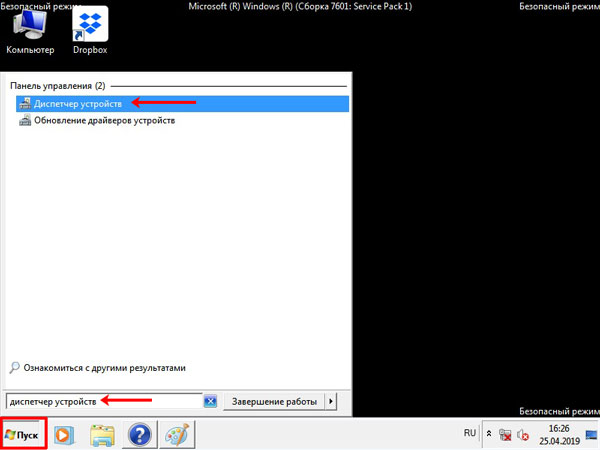
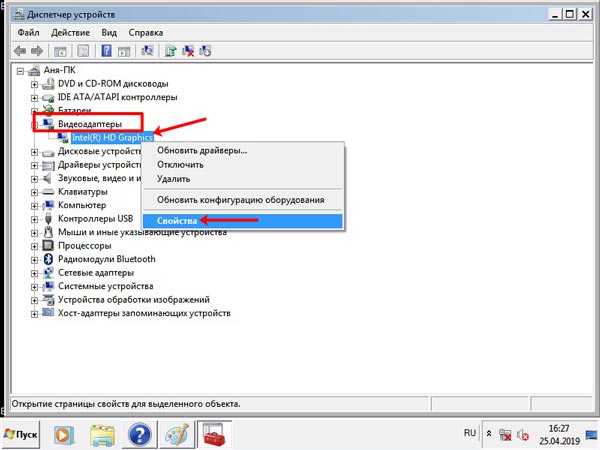

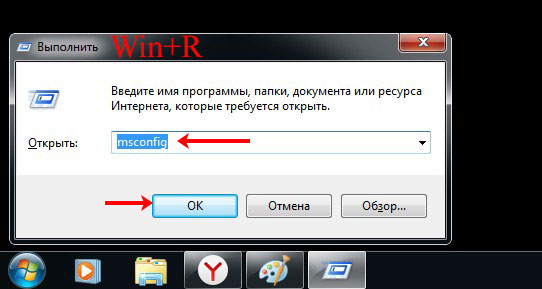
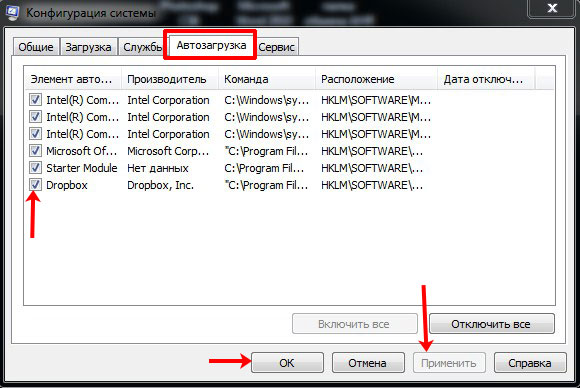









Не помогло.
какое AVZ, какой диспечер -экран черный,не видно никто
все перепробовала не помогло,так и остался черный экран,я так понимаю на да заново устанавливать Винду
а этот антивирус с реальным, nod32 как себя ведет? не дерутся между собой))))))?
не помогло
Непомогло!!!!!!!
У меня был как-то черный экран в win7, так просто зашла в диспетчер задач, с помощью него до панели управления добралась и нажала восстановление системы. И все, черный экран исчез.)
У меня всё равно чёрный экран появляется.
Скажите,а я могу это сделать при помощи Googla и при помощи Dr.Web Curelt(это тоже утилита).