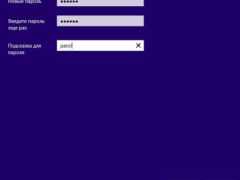Если у Вас возникают проблемы с работой компьютера, или если операционная система вообще не загружается, то можно зайти в безопасный режим и попробовать решить проблему, которая стала причиной нерабочего состояния компьютера.
К сожалению, войти в безопасный режим в Windows 8 не так просто, как это было в предыдущих версиях операционной системы. У многих пользователей сделать это стандартным нажатием F8 или Shift+F8 не получается. Как утверждают производители, это происходит из-за быстрой загрузки самой операционной системы.
Поэтому в статье я расскажу несколько различных способов, которые помогут Вам зайти в безопасный режим на компьютере с установленной операционной системой Windows 8.
С помощью конфигурации системы
Для этого нажимаем комбинацию Win+X. Откроется окно часто используемых команд, выберите из списка «Выполнить».

В поле «Открыть» напишите команду msconfig и нажмите «ОК».

Откроется окно «Конфигурация системы». В нем перейдите на вкладку «Загрузка», в параметрах загрузки выделите галочкой «Безопасный режим». Если поставить маркер в поле «Минимальная» – загрузится обычный режим; в поле «Другая оболочка» – с поддержкой командной строки; в поле «Сеть» – с загрузкой сетевых драйверов. Выберите нужный тип загрузки, чаще всего используется минимальная, нажмите «Применить» и «ОК».

Появится следующее информационное окошко. Если выбрать «Перезагрузка», компьютер сразу перезапуститься и загрузится в безопасном режиме. Если хотите завершить работу со всеми открытыми программами, нажмите «Выход без перезагрузки». При этом Вы продолжите работу на компьютере, а когда закончите, то спокойно можете перезагрузить его.

После того, как Вы поработаете с компьютером в безопасном режиме, повторите все вышеописанные действия, и в окне «Конфигурация системы» уберите галочку с пункта «Безопасный режим», нажмите «ОК». Если этого не сделать, то при каждой перезагрузке компьютер будет заходить в безопасный режим.
С помощью комбинации Shift+перезагрузка
Для этого на боковой всплывающей панели нажмите кнопку «Выключение», затем зажмите Shift и нажмите «Перезагрузка».

Появится окно «Выбор действия». Кликните в нем по опции «Диагностика».

Дальше перейдите в раздел «Дополнительные параметры».

В следующем окне нас интересует пункт «Параметры загрузки».

В следующем окне появится список с возможными параметрами. Нажмите кнопочку «Перезагрузить».

После перезагрузки откроется список параметров загрузки из 9 пунктов. Для выбора необходимого нажмите нужную клавишу от F1 до F9.
F4 – загрузится обычный безопасный режим, F5 – с поддержкой сетевых драйверов, у Вас будет доступ в Интернет, F6 – с поддержкой командной строки.

Затем Ваш компьютер загрузится в выбранном режиме. Для выхода из него потребуется просто перезагрузить компьютер.

Если Вы читаете статью и удивляетесь, как, мол, я могу зайти в безопасный режим с операционной системы, если она у меня не запускается?! То дальше речь пойдет именно об этом.
Если Windows 8 просто не загружается, можете попробовать нажимать при загрузке F8 или Shift+F8. На просторах Интернета вычитала, что для ноутбуков Asus помогает клавиша F9 или Shift+F9, для Acer – Alt+F10, Acer Aspire – Ctrl+F9, Samsung – Shift+F4. Можете попробовать данные комбинации, если желания нет, то переходим к более конкретным способам.
Используя диск восстановления
Первый вариант – Вы когда-то интересовались этим вопросом и создавали раньше диск восстановления системы. Если у Вас есть такой диск или флешка – сейчас она пригодится.
Второй вариант – такого диска у Вас нет, тогда идем к другу, у которого на компьютере установлена ОС Windows 8, и создаем его. Про то, как создать диск восстановления системы для Windows 8, можно прочитать в статье, перейдя по ссылке.
Подключаем устройство, диск или флешку, к компьютеру. Теперь нужно зайти в BIOS и изменить приоритетность загрузки устройств, чтобы загрузился нужный нам диск или флешка. Как это сделать написано в статье установка Windows 8 с флешки.
После того, как система загрузится с флешки, будет предложено выбрать язык. Кликните по подходящему.

В следующем окне выберите пункт «Диагностика».

В окне дополнительных параметров выберите «Командная строка». Именно с ее помощью мы сможем войти в безопасный режим.

Теперь выбираем нужную учетную запись.

Если у Вас стоит на нее пароль, введите его и нажмите «Продолжить».

Откроется окно командной строки. Введите в нем команду
bcdedit /set {globalsettings} advancedoptions true
и нажмите «Enter». Должна появиться надпись «Операция успешно завершена». Закройте командную строку и нажмите «Продолжить».

После этого откроется окно «Параметры загрузки». Как было описано выше, нажмите клавишу F4, F5 или F6, и компьютер запустится в безопасном режиме.

Чтобы в дальнейшем это меню не появлялось, пропишите в командной строке
bcdedit /deletevalue {globalsettings} advancedoptions
Используя загрузочную флешку или диск
Вам понадобится загрузочная флешка или диск, на которой записан образ операционной системы Windows 8. Вставляем ее в компьютер. При загрузке зайдите в BIOS, нажимайте клавишу F2 или Del, и измените в BIOS приоритетность загрузки, чтобы система запустилась с нашей флешки.
Теперь должно появится окошко, как и при установке операционной системы. Выберите язык и нажмите «Далее».

В следующем окне выберите пункт «Восстановление системы».

Теперь перейдите по пути «Диагностика» – «Дополнительные параметры» – «Командная строка». Дальше прописываем команду, которая была указана в пункте выше, и выбираем загрузку в безопасном режиме.
В статье мы рассмотрели способы, которые помогут Вам зайти в безопасный режим из операционной системы Windows 8, и в том случае, если она вообще не загружается.
Если будет интересно, прочтите также статью, как зайти в безопасный режим Windows 10. Там способы не сильно отличаются, но возможно они будут описаны для Вас более наглядно.