Довольно трудно в 2019 году представить ПК-пользователя без подключения к интернету. Доступ к сети стал не только сопутствующей частью огромного количества видов развлечений, но обязательной составляющей многих профессий.
Неважно, с какой целью вы пользуетесь подобной возможностью. Гораздо важнее то, какой уровень соединения, а также показатель качества и скорости передачи мы имеем. Интернет провайдеры, как и любые другие продавцы «нематериального», довольно часто приукрашивают фактические результаты. Оплатив очередной месяц «супербыстрого» пакета, на деле мы имеем довольно медленный результат, не соответствующий ранее заявленным обещаниям.
Чтобы не чувствовать себя обманутым, а также своевременно определять «провисания» с целью дальнейшей их ликвидации, мы советуем вам несколько отличных вариантов, благодаря которым вы всегда будете получать информативную сводку о вашем соединении. Некоторые из ниже рассмотренных способов проверяют скорость интернета онлайн методами, другие не потребуют установку дополнительного софта. Внимательно советуем ознакомиться со всеми из них и выбрать подходящий именно вам.
Важный момент: перед проверкой убедитесь, что все процессы, так или иначе влияющие на скорость соединения, отключены. Не забудьте закрыть вкладки браузера, особенно те, на которых имеются запущенные видеоплееры (Youtube, etc.). Таким образом вы получите максимально достоверные показатели.
Стандартными средствами Windows
Этот вариант — идеальный выбор для тех, кто предпочитает обходиться без помощи вспомогательного ПО. С помощью встроенного в любую версию Windows (начиная с 7-рки) «Центра управления сетями и общим доступом» вы сможете отследить показатели фактической скорости как на компьютере, так и на ноутбуке. В нашем случае, проверка проводилась на ПК, с установленной системой Windows 10. Однако путь к директории одинаков и для Windows 7 и Windows 8.
- Для начала вам необходимо проследовать в параметры сети. Сделать это можно применив ПКМ к значку соединения с интернетом, в панели задач. В раскрывшемся списке выберите «Открыть параметры сети и интернет».
- В появившемся окне отыщите пункт «Центр управления сетями и общим доступом» и кликните на него.
- В окне «Активные сети» выберите ваш тип подключения к интернету. В нашем случае, это беспроводной домашний интернет «CondesMagliovana». Кликаем на синюю надпись для вызова меню управления сетью.
- В представленной сводке может наблюдать всю информацию о нашей сети. Как видите, скорость моего подключения равна 150.0 Мбит/с, а качество сигнала максимальное.
Онлайн сервисы
О методе, описанном выше знают немногие, несмотря на то, что доступен он всем без исключения. Гораздо чаще пользователи обращаются к «онлайн-измерителям», чьи услуги пользуются спросом уже десятилетия. Мы разберем наиболее популярные из них.
SpeedTest
Этот сервис является безапелляционным лидером на рынке. Измерить скорость с помощью него не составит труда даже для обывателя. Нажатием всего нескольких кнопок вы получите доступ не только к сводке о вашем подключении, но также сможете узнать свой IP-адрес и пр.
- Для начала проследуйте на официальный сайт сервиса — http://www.speedtest.net/ru. К нашему счастью, вся информация на нем, а также сам интерфейс, на русском языке. Находясь на главной странице, кликните ЛКМ на большую кнопку «Начать» и начните проверку.
- Как вы видите, система начала определять тип подключения и измерять нашу скорость. Первой она определяет скорость закачки, а следом выполнить проверку раздачи.
- Спустя несколько секунд мы получили финальный отсчет. К уже названным значениям прибавился показатель нашего пинга. Результат проверки записан в историю, и мы сможем вернуться к нему позже.
2ip
Если Вы по какой-то причине отказываетесь использовать SpeedTest, предлагаем вашему вниманию второй, не менее эффективный сервис для определения скорости. Он располагает чуть большим функционалом, но подробно останавливаться на каждом нюансе мы не будем. Получить сводку о соединении и скорости работы вашего интернета можно следующим образом.
- Переходим на сайт сервиса — https://2ip.ru/. В списке под вкладкой «Тесты», выбираем вариант «Скорость Интернет-соединения».
- Отключаем все торренты и видеоплееры, чтобы разгрузить сеть перед проверкой. Нажимаем «Тестировать».
- Знакомимся с результатами. Как вы видите, исходящая скорость совпала с предыдущей проверкой, а вот скорость приёма отличается вдвое. Это произошло из-за неправильно выбранного сервера, принимающего наш сигнал. Для максимальной информативности перед проверкой рекомендовано выбирать на карте максимально близкую к себе площадку.
Speedio
Пользователи, играющие в компьютерные игры, или те, кому приходится пользоваться иностранными видео ресурсами, часто сталкиваются с необходимостью оценить свое соединение по отношению к какому-то конкретному географически отдаленному серверу. Лучшим выбором в таком случае будет ресурс SpeedIo.
- Заходим на сайт сервиса — http://www.speed.io/. Перед началом проверки нажмите на название сервера, принимающего сигнал. По умолчанию там будет находиться ближайший к вам.
- Вписываем в полосу для поиска требуемый нам город/страну и выбираем необходимый сервер.
- Нажимаем «Вперед».
- Как вы можете видеть, по отношению к лондонскому серверу Vodafone мы имеем более высокий пинг и наименьший, среди проверенных, показатель приема соединения.
Используя софт
Тем, для кого показатели скорость соединения крайне важны, гораздо удобнее положиться на сторонние приложения. Их использование поможет сэкономить время и располагать актуальными данные о сети, всего в несколько кликов.
SpeedTest (Desktop)
Именно так. Уже знакомая нам разработка может быть скачана и установлена на ваш компьютер в виде очень удобной утилиты. Функционал, по-большому счету, от браузерной версии SpeedTest’a не отличается. Однако, вместо постоянного запуска браузера с последующим переходом на сайт сервиса, вы можете использовать утилиту, чья работа не особо сказывается на производительности ПК.
- На официальном сайте (http://www.speedtest.net/ru/apps/windows) выбираем версию, подходящую под параметры нашей системы.
- Устанавливаем утилиты на свой ПК. Запускаем SpeedTest. Как мы можем увидеть, интерфейс программы полностью повторяет оный в веб-версии. Нажимаем «Начать» и ждем несколько секунд для сбора данных.
- Сводка предоставлена. Все результаты сохраняются в истории утилиты, для ознакомления в будущем.
Networx
Если по какой-то причине у вас не получилось разобраться со SpeedTest’ом, или вы пользователь Windows XP, тогда можете попробовать схожую программу под названием Networx. Принцип действия тот же, но эта разработка всегда отслеживает скорость передачи и работает в свернутом режиме до момента её ручного отключения. Как и программа выше, этот измеритель абсолютно бесплатен.
- Скачиваем последнюю версию на официальном сайте — https://networx.ru.uptodown.com/windows. Устанавливаем на свой ПК.
- Во время первого запуска, программа запросит параметры для отслеживания скорости и запуститься в свернутом режиме. Чтобы получить доступ к меню Networx, разворачиваем список мелких значков, выбираем иконку утилиты и применяем к ней ПКМ. В раскрывшемся списке выбираем «Измерение скорости».
- В окне измерения скорости выбираем запуск процесса и ждем своих результатов. Полученную сводку мы можем сохранить как отдельный файл.
Вручную
Как вы могли заметить, в проверки скорости соединения все вышеперечисленные программы используют, как правило, 2 основных ориентира: скорость приема и отдачи. Проверить эти показатели можно и без отдельных приложений. Кроме того, метод, который мы сейчас рассмотрим, не дает погрешностей и предоставляет приблизительное понимание скорости соединения на практике.
- Для начала подготовьте файл, объемом которого составляет 600мб или больше, а также место, куда этот файл мы сможем переместить. Идеально подойдут облачные хранилища, вроде Яндекс.Диска, Onedrive, или Google Disk. Переходим на сайт любого из них. Мы выбрали Google Disk. После авторизации в системе, применяем к области страницы ПКМ и вызываем список с доступными действиями. Выбираем «Загрузка файлов».
- В директории на жестком диске выделяем необходимый нам файл, а затем кликаем на «Открыть».
- Началась загрузка объекта. Засекаем время, потребовавшееся нам для его загрузки.
- Как видим, для полной загрузки файла в «облако» мне потребовалось 1 минута и 10 секунд. Решив небольшую арифметическую задачу можем определить, что приблизительная скорость отдачи равна 90 Мбит/с.
Для определения скорости закачки выбираем загруженный ранее файл и скачиваем его себе на ПК. Для измерения скорости применяем то же уравнение и радуемся (или нет), результату. Учитывайте, что работа сторонних приложений может значительно повлиять на результаты проверки, а потому заранее позаботьтесь об отключении VPN, торрент-клиентов и прочих программ.
С помощью этих методов вам удастся эффективно отслеживать любые изменения в статусе своего интернет-соединения. Выбрав любой из предложенных вариантов, вы получите гарантированные результаты, ознакомившись с которыми вы сможете эффективно управлять предоставленным вам трафиком.
Смотрим видео по теме:

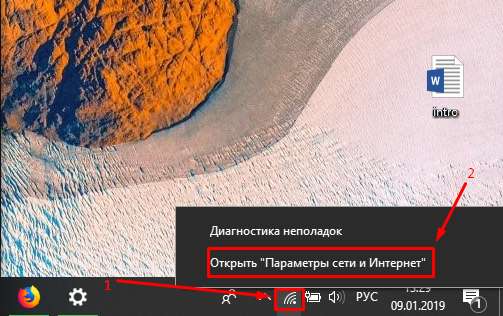
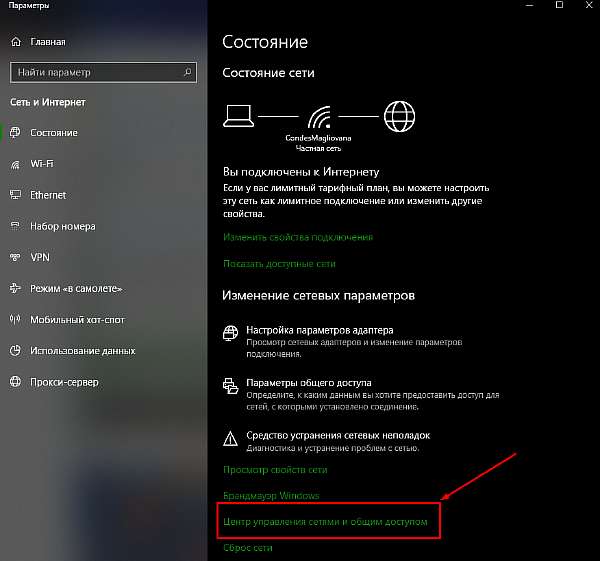
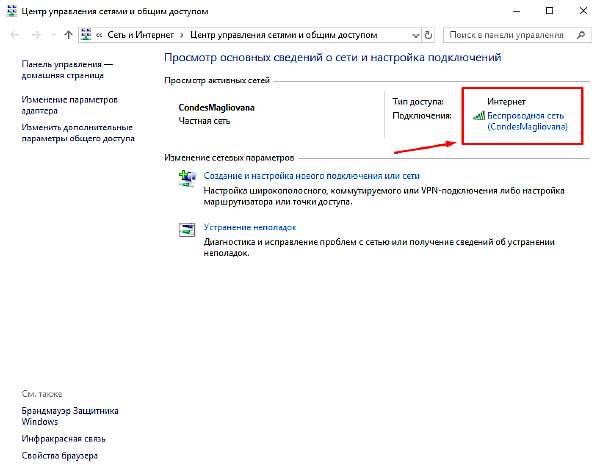
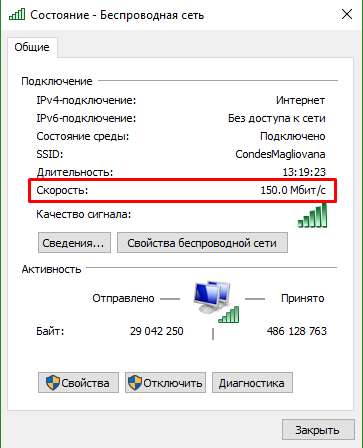
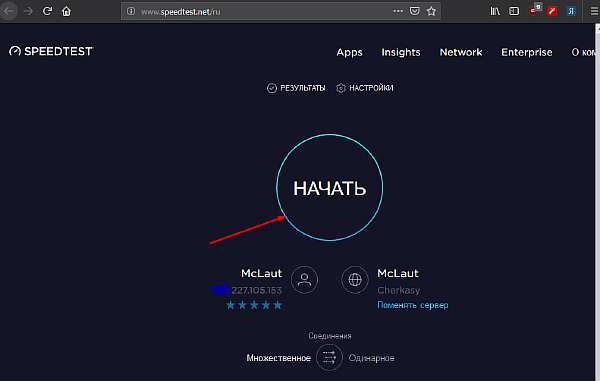
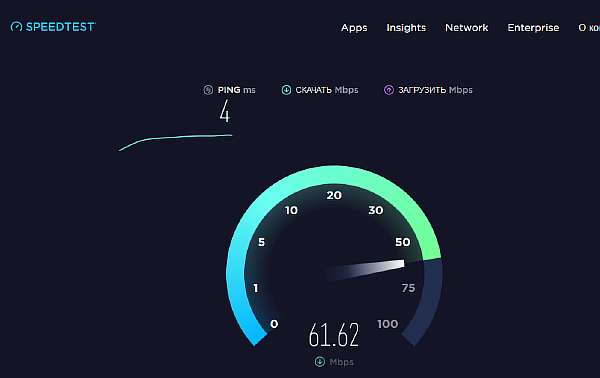
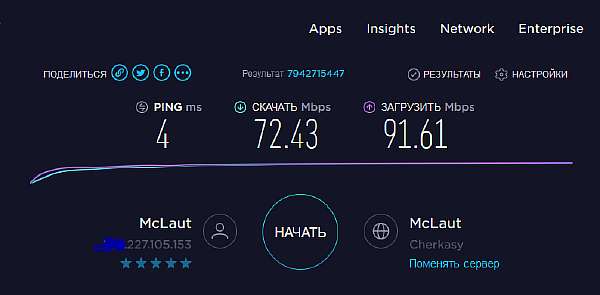
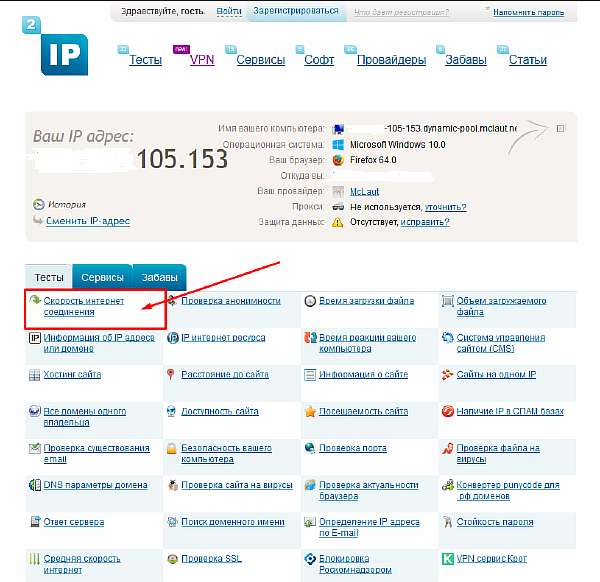

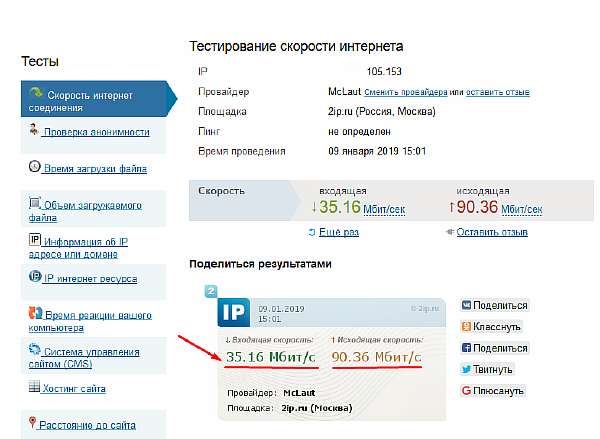
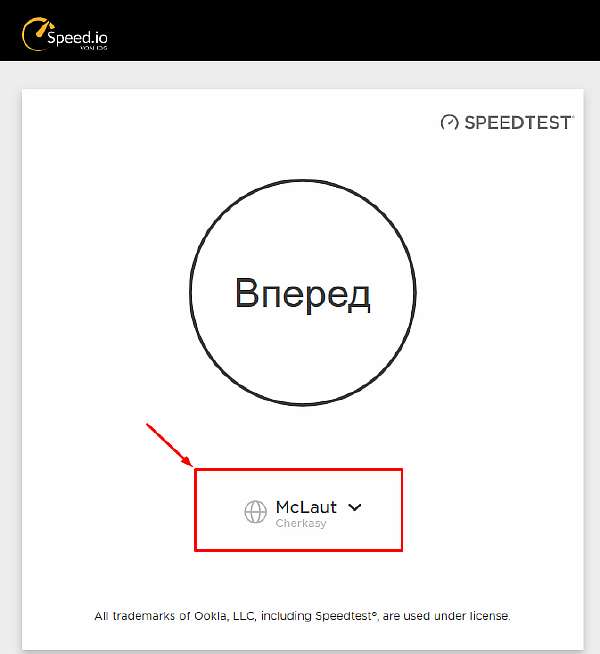
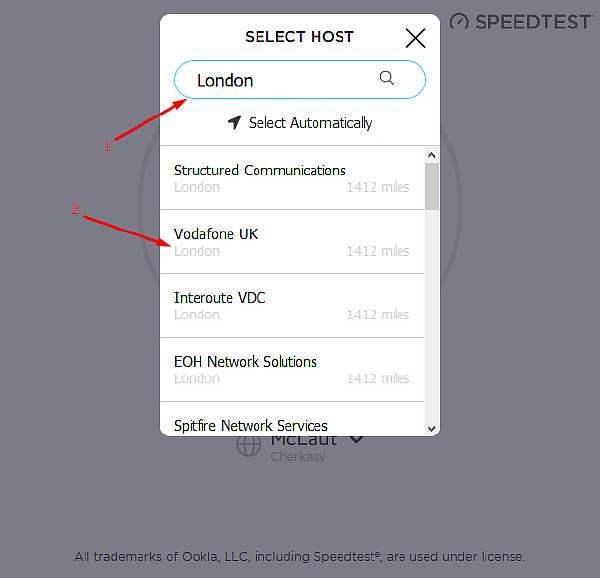
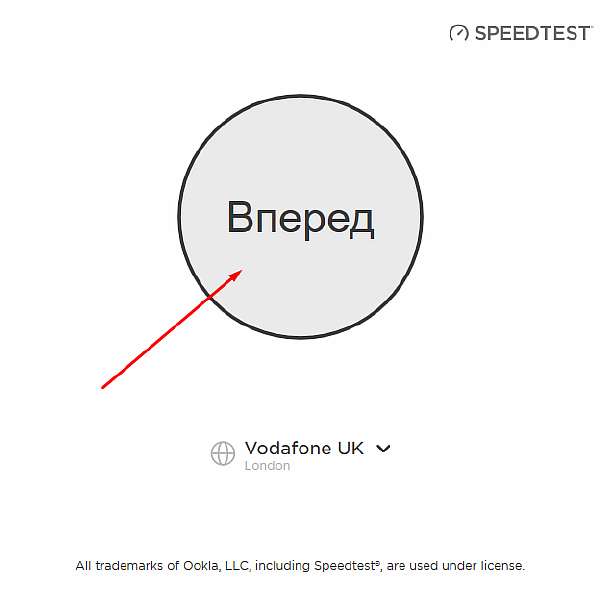

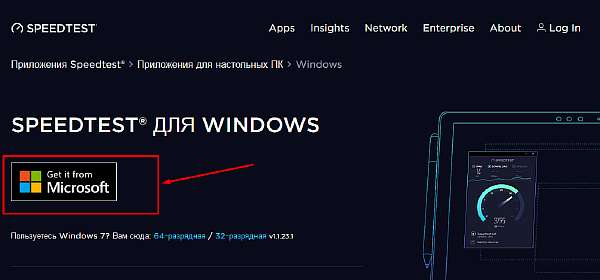
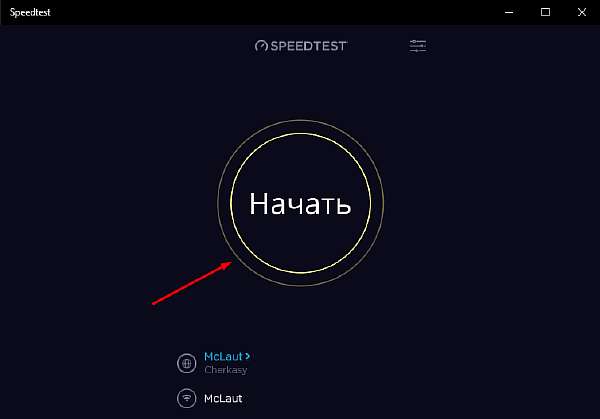
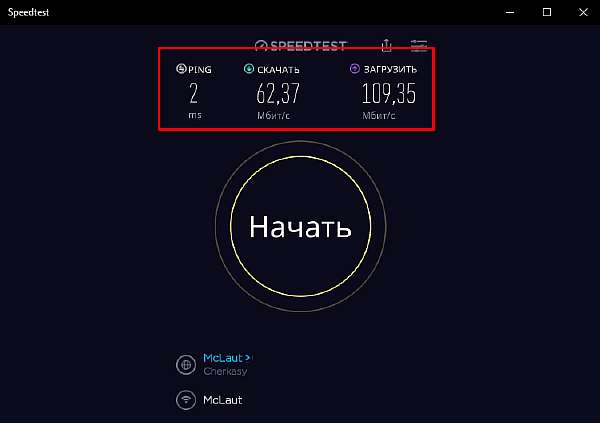
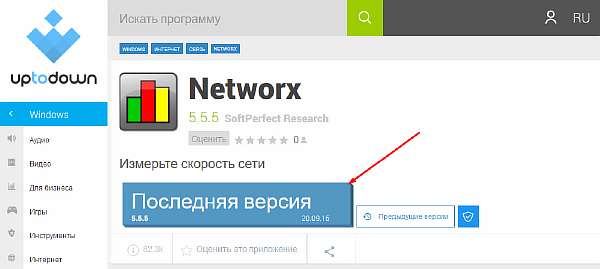
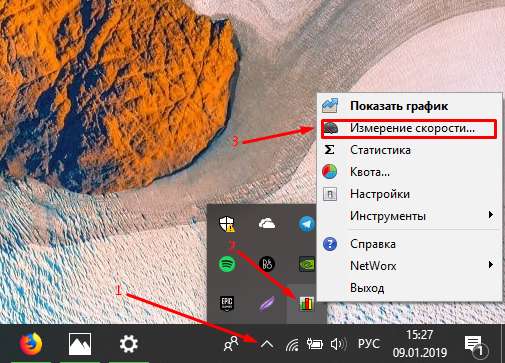
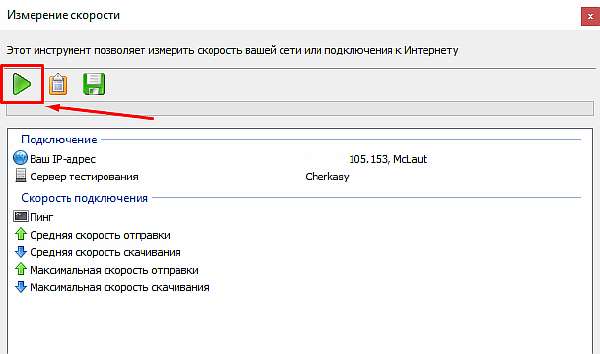
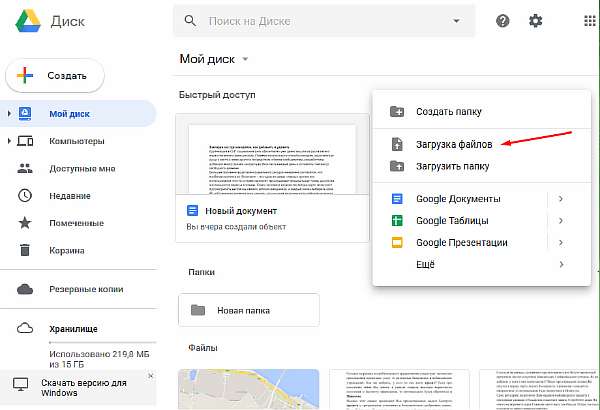
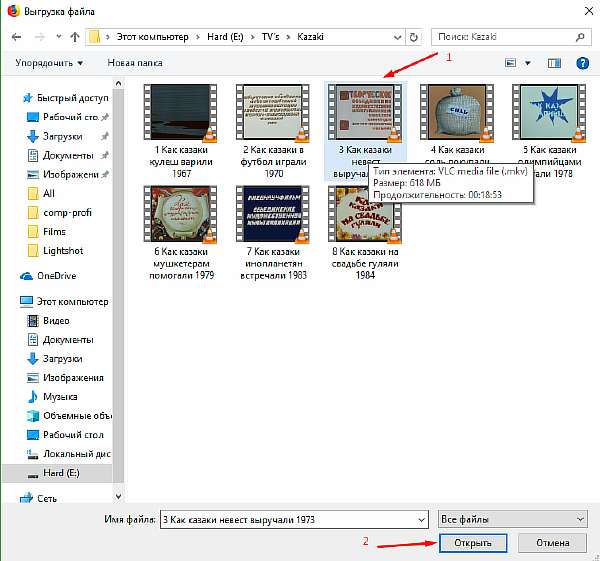

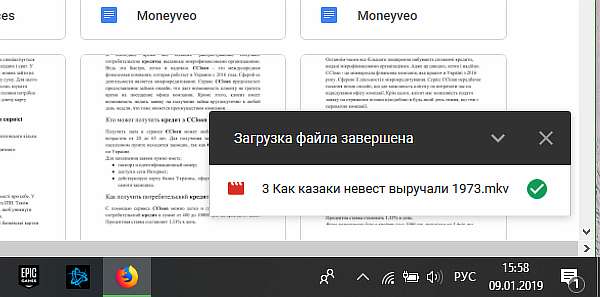









Проверил свою скорость! всё супер! У меня http://ipnet.ua/!) Показанная скорость соответствует заявленной провайдером..
Олег!!!Спасибо Тебе за очень полезную и безкорыстную информацию !!! С Уважением Валерий.
to Немат. Сервис http://www.2ip.ru достаточно серьезный с высокой посещаемостью и наработанным авторитетом. Я только что заходил на сервис и ни Касперский ни Firefox не предупредил об атаке. Нод 32 не очень хороший антивирусник: он много предупреждает, но ничего толком обезвредить не может.